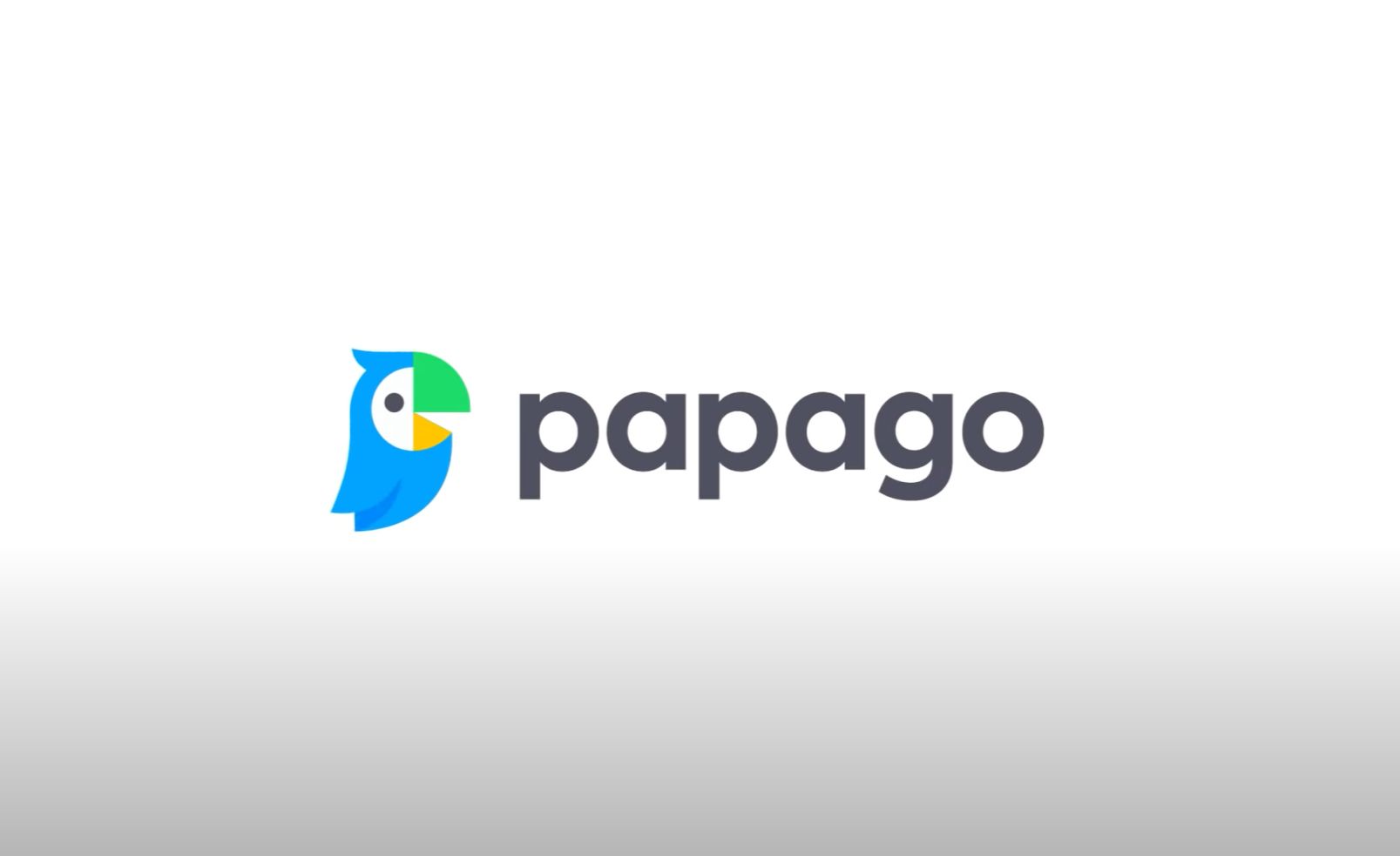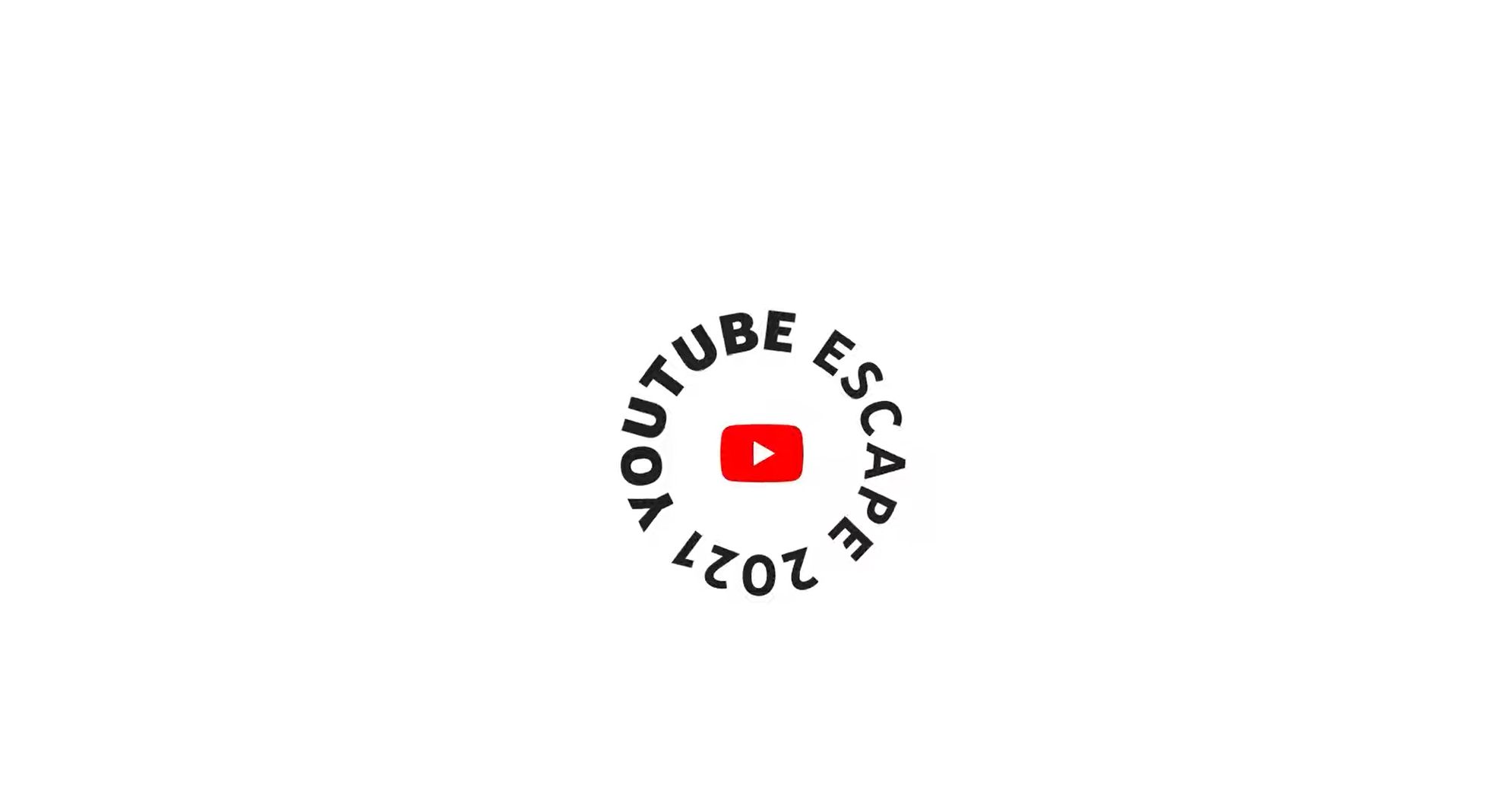おすすめの韓国語から日本語への翻訳アプリとその便利な使い方まとめました。
おすすめの翻訳アプリは「Papago」です。なんだかとっても自然に翻訳してくれます。
バンタンがインスタはじめてすごく更新してくれてるのでインスタはiPhoneの場合、特に文章コピーも翻訳(コメントの方)も出ないので困っている人多いことから、とっても役立つと思います。Weverseの翻訳も意味不明なこと多いですしね。
私がPapago使ってておすすめだとツイートしたらその特に画像翻訳の便利な使い方を教えてくれたのでそれをまとめておきます。
Papagoについて・ダウンロード
Papagoアプリダウンロード
パパゴのできる機能
「Papago」の意味
Papagoはエスペラント語で言語能力に長けている動物である「オウム」を意味します。
Papagoは現在、韓国語・英語・日本語・中国語(簡体/繁体)・スペイン語・フランス語・ベトナム語・タイ語・インドネシア語・ロシア語・ドイツ語・イタリア語など、全13ヶ国語の翻訳に対応しています。
主な機能
1) テキスト翻訳
翻訳が必要な文章をテキストで入力するとリアルタイムで翻訳結果を提供
2) 画像翻訳
写真を撮ってボタンを押すだけで画像内の文字を自動で認識して翻訳結果を提供
3) 音声翻訳
翻訳が必要な内容をマイクに話すと、リアルタイムで翻訳結果を提供
4) オフライン翻訳
オフラインでもテキスト翻訳可能
5) 会話翻訳
外国人とのマンツーマン会話が必要な状況でお互いの言語でリアルタイム会話
6) 手書き翻訳
指でササッと文字を描くだけで意味を探してくれる手書き翻訳
7) ウェブサイト翻訳
海外のウェブサイトのURLを入力するだけでページの内容を自動翻訳
8) 辞書
翻訳された結果だけではなく 、単語の他の意味まで調べられるように辞書情報を提供
9) グローバル会話
ネットワークに接続していない状況でも使用できる基本的な日常会話
(iOSの説明より引用)
Papago 画像翻訳の便利な使い方
通常は文章をコピーして貼り付けて、
日本語→韓国語でより分かりやすい翻訳になるのですが今回はWeverseやインスタなどその文章がコピーできなくて困る場面での画像翻訳の仕方です。
画像翻訳(iPhone)
今まではスクショしてpapago開いて画像翻訳選んで左の山マーク押して自分のフォルダから選んで翻訳!という手間をかけていましたがそのスクショ画面から翻訳をするやり方があります。
これによって余分な手間とスクショも終わったらすぐ削除可能なのでたまらず便利です!
- 翻訳したいページをスクショ
- 左下にでる小さな画像をタップ
- 右上の□↑みたいなボタンを押す
- 「papagoで翻訳」を選択(最初は少し下にスクロールする・papagoの項目を上げる方法は下に記載)
- 言語を韓国語⇒日本語などに調整して翻訳
Twitterで画像付きで教えてもらってるのでどうぞ
papagoの画像翻訳の天才的な使い方を教えてもらったので共有
追加で、②のスクショ画面をタップした後、右上のこのボタンを押して③の説明のようにpapagoに行くとすぐ翻訳してくれて便利だし、文だけのいらないスクショがたまらない! https://t.co/F52IzF0NLr pic.twitter.com/6sQVySuavT
— BTS123 (@bts123_bantan) December 9, 2021
Androidの方の場合
「Androidもスクショすると共有、編集、削除と項目出ますが、共有からPapagoを選ぶと翻訳してくれる」とリプにのせてくれているのでお試しください
papagoの翻訳の項目を上にあげる方法
これも教えてもらって便利だな!と思ったので共有しますね。
「papagoで翻訳」が下の方にありスクロールめんどくさいとおもうのでこれをするとスクロールしなくていいところの位置まで上げれます。
「papagoで翻訳」とかを選ぶ画面の一番下にアクションを編集というのがあるのでそこを押します。
「papagoで翻訳」の左のプラスボタンを押すと上のよく使う項目に上がるので完了を押します。すると上に位置してます!
はじめまして
とても便利な方法をシェアしてくださりありがとうございます!さらにほんの少しだけ時短がありますよ(^^)
スクショ後に右上の四角いマークをタップすると恐らく(iPhoneの)皆様は[コピー]が1番上にありPapagoは下の方にあるかと思います。 pic.twitter.com/iUzc8evh89— みー(*´꒳`*) (@iamarmy_16) December 10, 2021
スクショを簡単にする方法も教えてもらったので追加(iPhone)その1
ボタンでのスクショが苦手な方やってみて下さい
iPhone 設定→アクセシビリティ→タッチ→一番上AssistiveTouchをオン
私は①のほうでやってみましたが確かにこれは便利!
(私は長押しでスクリーンショットを選んでみました。せっかちなので長押し継続時間も0.55秒に短縮、グレイの〇の色も20%ぐらいとかにしてみてお試し中。ダブルタップも後で試してみる予定⇒ダブルタップでスクリーンショットの方が好みなのでそうします!)
色々試してダブルタップしたらスクショとれるようにしました!
iPhoneの方で、両サイドボタンのスクショが苦手な方もいらっしゃるようなので、簡単になる設定方法もこちらに載せておきますね
方法① ボタンを使う
方法② 背面をトントンする・肝心な場面で画面オフしちゃう
・ケースが固くて失敗するなどなどお困りの方に是非✨ pic.twitter.com/V3BoMe4s6S
— ℳℴℯ ⟭⟬ ⟬⟭ (@miotter777) December 11, 2021
2:グレーのマル(AssistiveTouch)をオンオフ簡単に
グレーのマル(AssistiveTouch)が画面収録や動画を見るとき邪魔になる場合素早く消したりまたつけたりできます。
設定→アクセシビリティ→ショートカット(1番下)の中でAssistiveTouchに→サイドボタンのトリプルタッチでオンオフ
私は右の電源ボタン3回素早く押すことで成功(Twitter間違えて左って書いてしまったけど右です!)
フォロワーさんによるとホームボタンがある方はそこを3回で反応したようです!なので機種によって違うっぽいですね。
iPhoneでグレーの◯が出た人の次のステップ
動画みるの時や画面収録の際、邪魔になるなと思ってたら簡単にオンオフできるようです設定→アクセシビリティ→ショートカット(1番下)の中でAssistiveTouchに✔️→サイドボタンのトリプルタッチでオンオフ
私は左の電源ボタン3回素早く押すことで成功♀️ https://t.co/xRcWakTiL1
— BTS123 (@bts123_bantan) December 12, 2021
さらに時短でpapago翻訳する方法
ショートカットを利用してさらに時短でpapapgoを使う方法をのせてくれたので参考してみて下さい!
更に時短Papago思いついたので
ご興味ある方に是非✨個人的にこれで楽々操作になりました
◎ボタン・・・・・スクショ専用
背面2タップ・・・スクショpapago
背面3タップ・・・文字papago今回ご紹介はショートカット機能です。
① 背面2タップ→Papago翻訳
②文字コピー→背面3タップ→ペースト pic.twitter.com/FgEjQBWcJx— ℳℴℯ ⟭⟬ ⟬⟭ (@miotter777) December 17, 2021
画像で詳しく
文字が小さいので画像貼っておきます! pic.twitter.com/gvJiAiCqDf
— ℳℴℯ ⟭⟬ ⟬⟭ (@miotter777) December 17, 2021
おまけ
Weverseの投稿画像+文字の時に画像だけダウンロードする方法
右下↓を押す
知らない方もいるようなので
今回のジミンちゃんみたいなweverseの投稿は
右下の矢印を押したら文字なくジミンちゃんのお顔だけの写真が保存できますよ pic.twitter.com/NcjS6AYIgY— BTS123 (@bts123_bantan) December 11, 2021